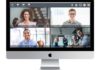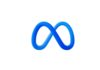Muchos de los clientes de PRODANA CONSULTORES nos han pedido una explicación clara y concisa de cómo poner una contraseña a nuestros PDF antes de mandarlos vía correo o simplemente para conservarlos más seguros. Te explicamos cómo llevar a cabo este proceso paso a paso y de manera sencilla.
- Cómo poner contraseña a un PDF con Microsoft Word y LibreOffice.
Vamos a explicarte cómo poner contraseña a un archivo PDF para cifrarlo protegiéndolo para que sólo puedan abrirlo los usuarios que tengan esa clave, te vamos a decir paso a paso cómo ponerle una contraseña en primer lugar.
Existen numerosas páginas y aplicaciones especialmente diseñadas para esta tarea, pero como no todas son siempre seguras o fiables, nosotros vamos a utilizar Microsoft Word y LibreOffice para esta tarea. Empezaremos por LibreOffice al ser una aplicación que puedes descargarte de forma totalmente gratuita en su página web, y luego seguiremos con la suite ofimática de Microsoft.
Las razones por la que hemos optado por estas dos aplicaciones son dos. La primera es que son aplicaciones de sobra conocida y cuya seguridad está comprobada, y la segunda es que casi cualquier ordenador va a tener una suite ofimática, y estas son dos de las más importantes del mercado. Por lo tanto, puestos a descargar herramientas o aplicaciones mejor optar por algunas que vayas a utilizar más a menudo.
- Ponle una contraseña a un PDF con LibreOffice
Lo primero que tienes que hacer es abrir el archivo PDF en LibreOffice. Da igual la herramienta con la que lo hagas, porque aunque lo abras con la aplicación Writer alternativa a Word, la suite siempre va a abrir el PDF con la aplicación LibreOffice Draw que sirve para diapositivas. Y si vas a hacerlo pasando un texto a PDF, el camino a seguir en LibreOffice Writer será exactamente el mismo.
Ya vayas a crear un PDF a partir de un archivo de texto con Writer, o a guardar un PDF ya existente abierto con Draw, lo que tienes que hacer es pulsar en la opción Archivo en la barra superior. Cuando se abre el menú, debes pulsar en la opción Exportar a PDF que verás dentro de Exportar a.
Cuando se abra el menú de exportar, en primer lugar pulsa sobre la pestaña de Seguridad (1) de la parte superior. En la pestaña de seguridad, dentro del apartado de Cifrado y permisos del archivo, pulsa el botón de Establecer contraseñas (2) que verás en la parte izquierda de la pantalla.
Y a continuación, sólo te queda escribir la contraseña que quieras y pulsar el botón Exportar del menú de Opciones de PDF. Lo primero lo podrás hacer en la ventana de Establecer contraseñas, donde puedes poner una para abrir y otra para tener permisos de edición y luego pulsar en Aceptar. Al hacerlo volverás a las opciones del PDF, donde ya directamente pulsas en Exportar.
- Ponle una contraseña a un PDF con Word
Word no delega en otra aplicación de Office para tratar los PDF, por lo que puedes abrirlos en esta aplicación o crearlos a partir de un documento de texto. Independientemente del camino elegido, para proceder a guardarlo con contraseña debes pulsar en la opción Archivo en la barra superior para entrar en el menú de archivo.
Cuando entres en la ventana de Archivo, en la barra lateral izquierda debes pulsar sobre la sección Exportar. Una vez en ella, pulsa sobre la opción Crear documento PDF/XPS y dale al botón del mismo nombre para proceder a guardar el documento que tengas como un PDF.
Se abrirá la ventana en la que debes decidir dónde guardar el PDF y qué nombre ponerle. Todavía no guardes el archivo, en vez de eso pulsa en el botón de Opciones que verás abajo, un poco a la derecha dentro de esa ventana.
Se abrirá una nueva ventana con opciones relacionadas con el documento que vas a publicar como un PDF. En esta ventana, activa la casilla de Cifrar el documento con una contraseña que verás abajo del todo y pulsa en el botón de Aceptar.
Ahora se abrirá una nueva ventana donde tienes que escribir la contraseña para cifrar el PDF que vas a guardar. Una vez la escribas pulsa en Aceptar y volverás a la ventana de guardado, donde sólo tendrás que elegir la ubicación y nombre del archivo y pulsar en Publicar.
FUENTE: XATAKA https://www.xataka.com/basics/como-poner-contrasena-a-archivo-pdf